When a voucher number is unknown, or when there are multiple services/vouchers to be paid on one suppliers invoice, then the Seach button ![]() next to the Voucher No. field can be used to locate the voucher(s).
next to the Voucher No. field can be used to locate the voucher(s).
Search for Multiple Vouchers
- If the Invoice to which multiple invoice lines are to be added does not exist, create the Invoice first (see Insert Single Invoice Line).
-
On the
 Invoice line screen, select the search
Invoice line screen, select the search  icon.
icon.
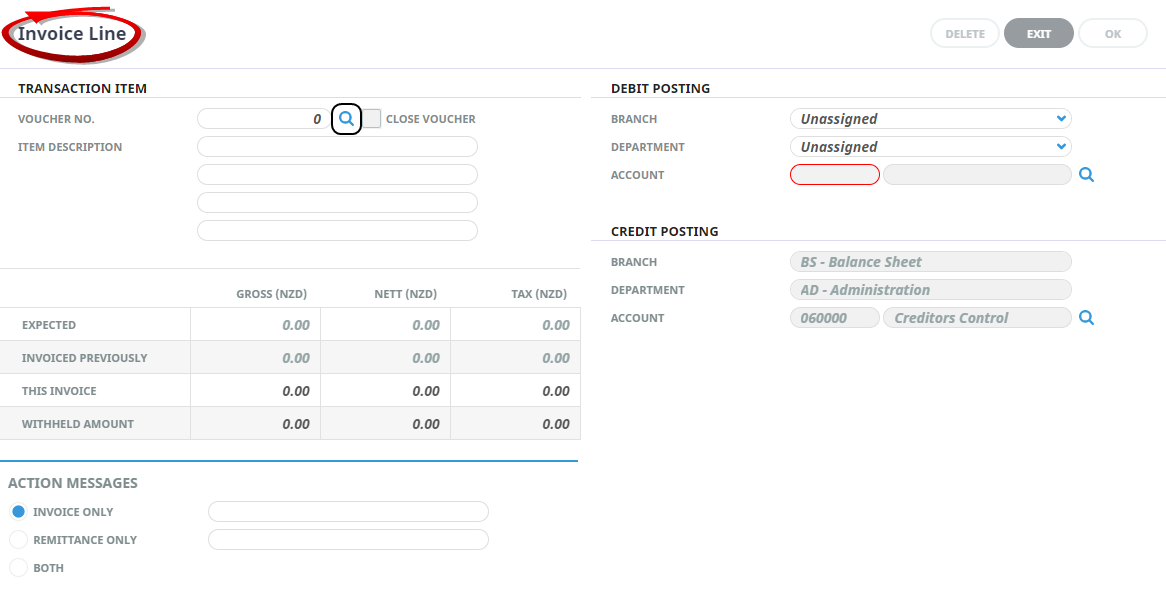
-
The Search button will display the Select Vouchers screen, with the
 Selection Tab open.
Selection Tab open.
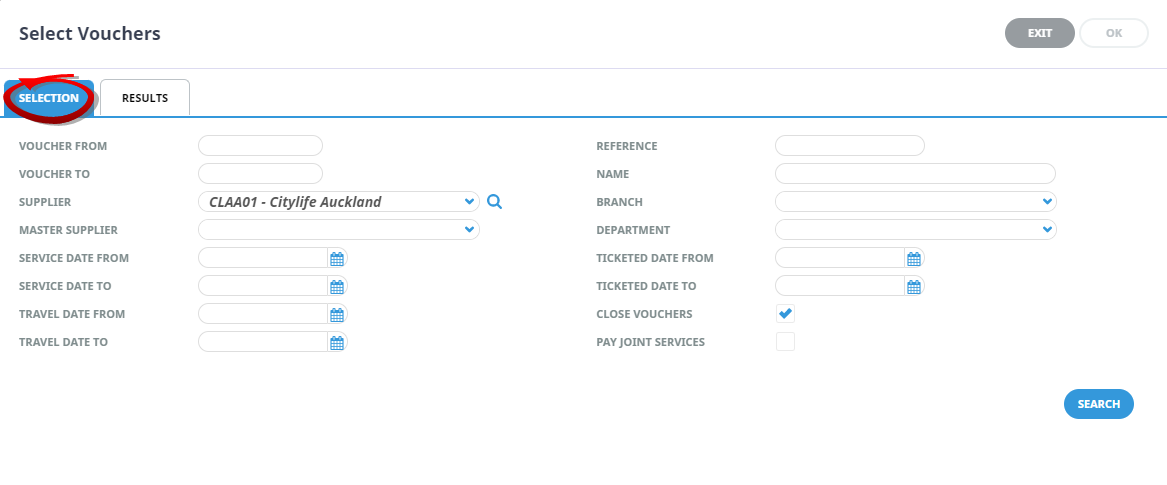
-
Open the Search
 Results Tab, select the required vouchers, either by clicking the select all button or individual vouchers by checking the check box next to each voucher.
Results Tab, select the required vouchers, either by clicking the select all button or individual vouchers by checking the check box next to each voucher.
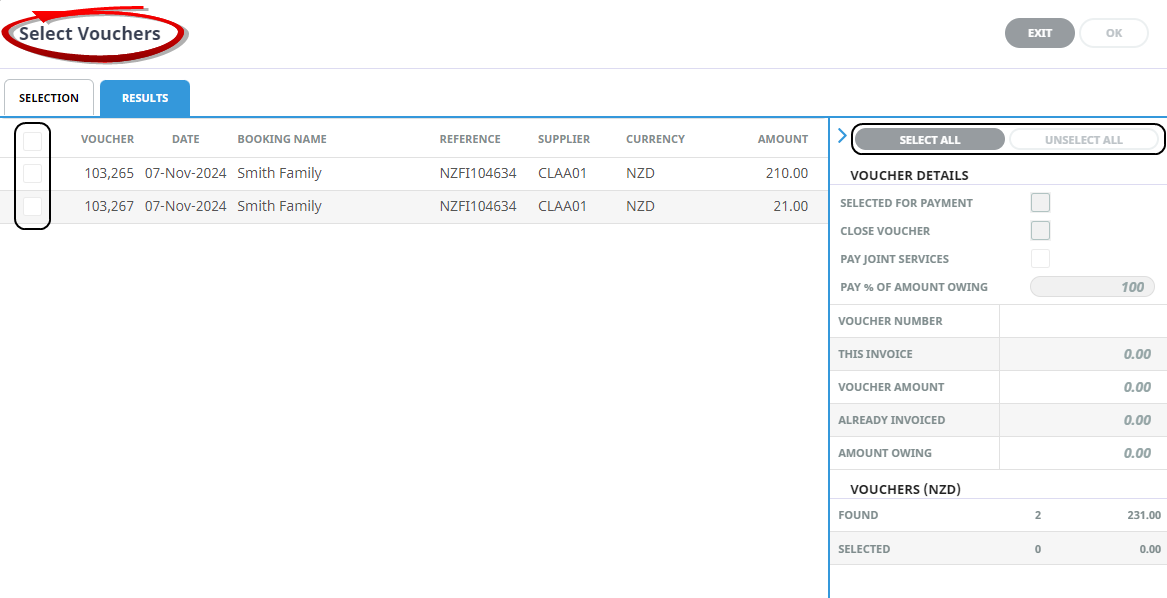
- Select Ok to proceed to the Insert invoice screen.
- Select Exit to return to the transaction screen.
- If additional lines need to be added to the invoice, click the Insert button. The Invoice Line Detail screen will re-display.
- Once vouchers have been selected:
- Select Insert to insert a new invoice line.
- Select Exit to return to the transaction screen.
- Select Save to save the invoice line(s).
NOTE: The Delete button will become enabled when the invoice line is saved and is re-opened.
About the Select Vouchers Fields
Services to be paid can be searched for using the following fields:
NOTE: If multiple vouchers are being searched for that are to be paid on one invoice, it is easier to leave these fields (except the Supplier) blank so that all qualifying services will display and can be matched against the suppliers invoice and selected.
Voucher Number From/To
If the voucher number is known, enter it as both the From number and To number. If the approximate numbering range is known, enter the range From/To.
Supplier
This field defaults to the supplier selected when the invoice header was started. If the supplier is changed here, the presumption is that the costs of a voucher that was issued to this supplier for a service is going to be paid to another supplier. An example of this is explained under Pay Transactions to a Master Supplier.
Master Supplier
This drop-down can be used to locate services for the subsidiary suppliers of a Master Supplier. This can then be used to pay the master supplier amounts owed to subsidiary suppliers. Examples of this process are explained under Pay Transactions to a Master Supplier.
Service Date Range From/To
Services can be searched for based on their service date using these two fields.
Travel Date Range From/To
Services can be searched for based on the booking travel date using these two fields.
If only the booking reference is known, it can be entered here. Capitalisation is not important nzfi101502 will find NZFI101502.
Booking Name
Enter the first several characters of the name on the booking to search with this field. I.e., if the Booking Name is Hardy/Laurel Party, entering Hardy in this field and clicking Search will locate the service. Entering Laurel and clicking Scroll will not find the service, since the booking name does not start with Laurel.
Branch/Department
These two drop-downs relate to the Booking Reference Branch and Department, so the search can be for services for specific booking Branch and/or booking Department combinations.
Ticketed Date Range
These fields are only used by systems that are configured for the Air add on.
Close Vouchers
When checked, the system will automatically "Close" the voucher when the invoice is saved. Closing the voucher means it is flagged as closed and paid and further access to the voucher will trigger warnings.
Pay Joint Services
In the Resource Assignment module, pax having the same service on the same day at the same time can be joined - e.g., a transfer for 3 individual bookings of 2 pax each off the same flight would generate 3 service lines and vouchers. If this field is left unchecked then the vouchers for the joint services will appear as individual vouchers to be selected and added to the invoice. If it is checked then the joint service vouchers will be grouped together and allow selection of the total.
Search

When selections have been completed, click this button to commence the search.
NOTE: If large quantities of services are located, a message will display advising that a large number of services have been found and the scroll can be cancelled to add filters.
About the Results Tab Fields
Row selection
To select a specific voucher(s) from the list , check the check-box(es) to the left of the voucher number.
NOTE: Checking/Unchecking the check-box in the column header will select/unselect all invoices within the list.
Voucher
The voucher number of the service displayed.
Service Date
The date the service took place.
Booking Name
The booking name.
Reference
The booking reference.
Supplier Code
The code of the supplier being paid.
This will generally be the same code of the supplier/creditor selected at the beginning of the invoicing process. If the services for an alternate supplier have been selected, then the alternate supplier code will display here. See example under Paying an Alternative Supplier.
Currency
The default currency of the Creditor (stored within the Creditor > Currencies Tab).
Amount
The value outstanding on the voucher. For vouchers that have been part paid, and not closed, this value is the balance outstanding.
Voucher Status (Not selected by default)
The voucher status is a selectable column available to display - click the column headings row to see the available columns. This field indicates the current status of the voucher and can be one of the following:
| Status | Meaning |
|---|---|
|
Not Printed |
Vouchers have not been printed, but the service meets the criteria to be paid |
|
Generated |
The voucher record has been generated. |
|
Reprinted |
Subsequent to the voucher being generated, an amendment has been made to the service in the booking and a the voucher has been reprinted. |
|
Liability |
The service has been flagged in the product database as a (L)iability only |
Voucher Details Section
Select All
When clicked, the services currently displayed will be automatically tagged for processing. They can be untagged individually if required.
NOTE: As many services as are on the suppliers invoice can be selected in this screen and either the vouchered value (Amount) or specific amounts (Invoice) can be entered.
The values can be amended by clicking on the Voucher line and editing the amount in the Voucher Details/ This Invoice on the right hand side of the screen. The values can also be amended from the Invoice Line Screen.
Unselect All
When clicked, the services which display will be automatically un-tagged for processing. They can be tagged individually if required.
Selected for Payment
This checkbox becomes active once a valid voucher is selected.
Close Voucher
This checkbox becomes active once a valid voucher number is found. When checked, the voucher will be Closed when the invoice is saved.
NOTE:
- The default value of either checked or unchecked can be set with the Accounts Payable INI setting AP_DEFAULT_CLOSE_VCH. When this setting is Y or not set, the default is to Close the Voucher. A setting of N will leave the box unchecked.
- When a service has been paid and closed, it is not able to be changed or deleted within the booking. The individual FIT’s and Groups INI settings EDITCLOSEDVOUCHER are able to be set on a user by user basis to allow some editing after closing. If further payments are made against a service that has been closed, a warning message will advise that the voucher has already been closed, but further payments can be made.
Pay Joint Services
If this field had been checked in the Selection tab, it would also be checked here.
Pay % of Amount Owing (100)
When a voucher line has been seleted for payment, this field becomes live and percentage figure can be edited to pay a percentage of the amount owing.
This Invoice
When a voucher line has been selected for payment, the amount to pay can also be edited in this field.
NOTE: All other numeric fields in this section are display only.
Messages Section
(This section only displays if valid financial messages relating to the booking exist)
When services have an amount entered in the Invoice column (either by accepting the amount displayed or manually entering the amount), the system checks to see if payment has been received for the booking. One of the warnings will display if:
- The booking has not been invoiced, or
- The booking has been invoiced, but no payment has been received, or
- The booking has been invoiced and less than 80% of the payment has been received.
Vouchers Section
Found – Displays the number of vouchers that have been found and their total value .
Selected - Displays the number of vouchers in the list that have been selected for processing and their total value.
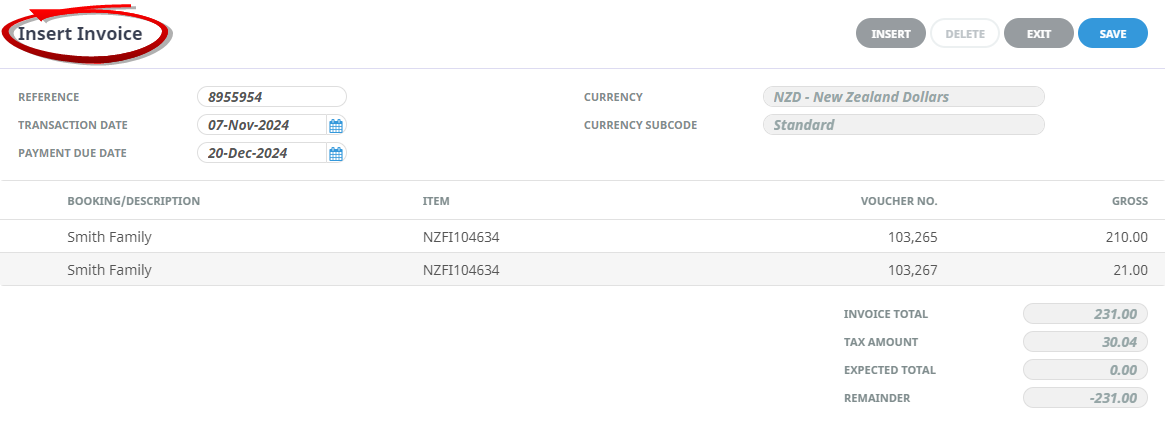
Booking/Description (Display Only)
The booking name.
Item (Display Only)
For bookings payment invoices, the booking reference number; for non booking payment invoices the creditors invoice number.
Voucher No. (Display Only)
The voucher number of the service being paid (Booking services only).
Gross (Display Only)
The gross value of the transaction line from the Invoice Line Detail screen.
Invoice Total (Display Only)
The total value of all invoice lines so far entered.
Tax Amount (Display Only)
The total of tax on all invoice lines so far entered.
Expected Total (Display Only)
The amount that was entered in the Invoice Total field in the invoice header.
Remainder (Display Only)
The calculated value of Expected total less Invoiced total.
NOTE: To edit an existing transaction line, single-click the line.